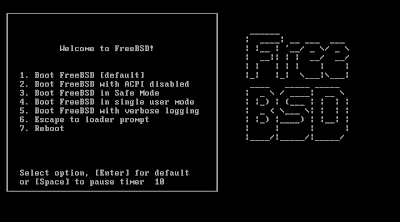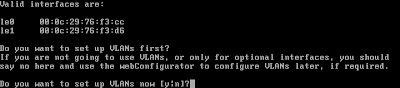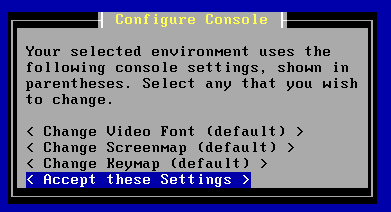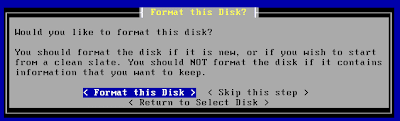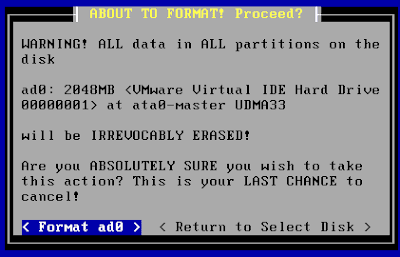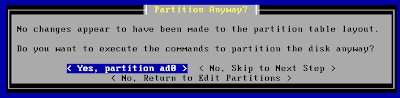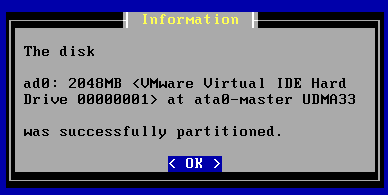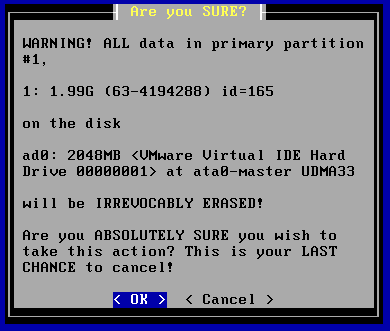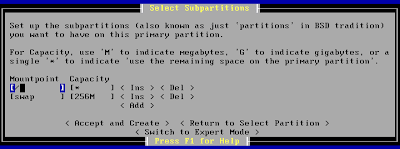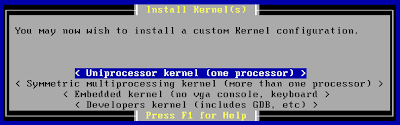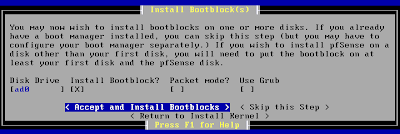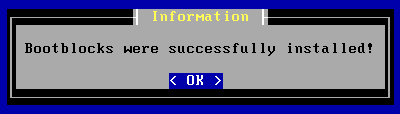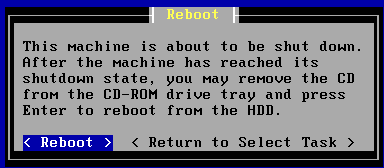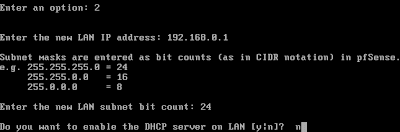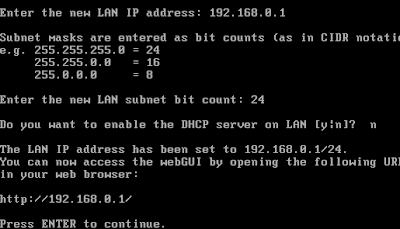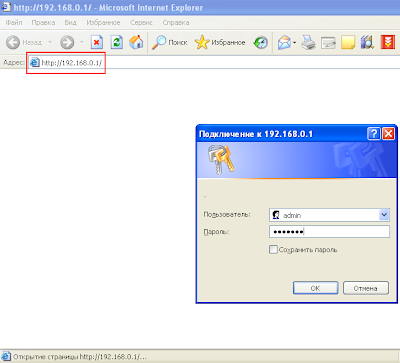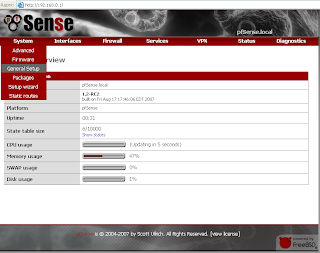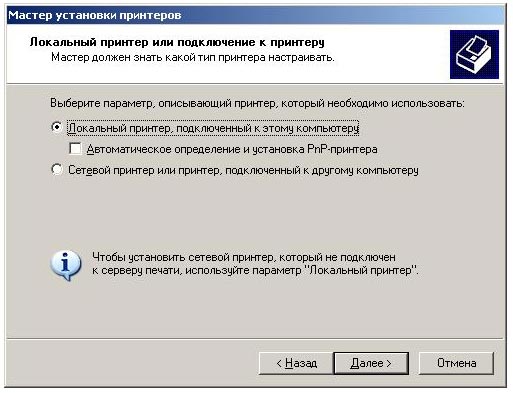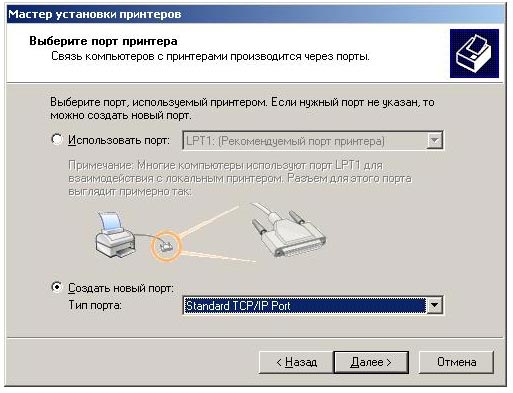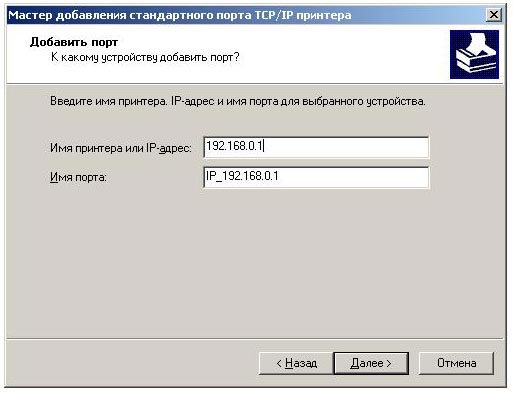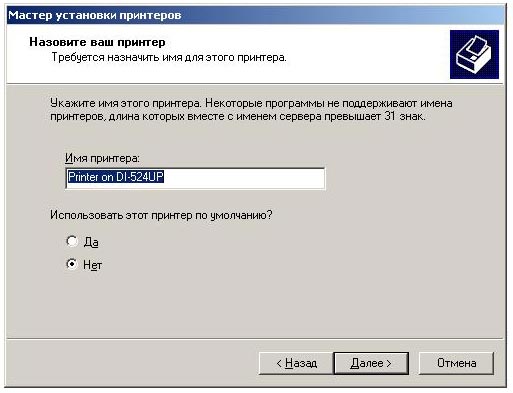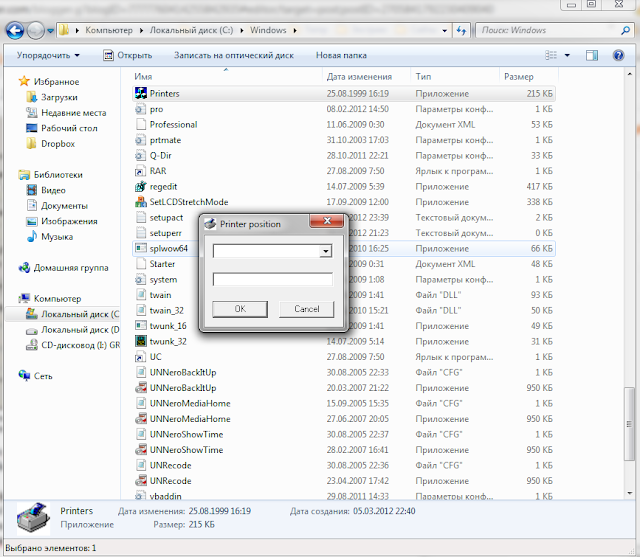Внимание! Аппараты с вай-фай (Wi-Fi) прошиваются дольше обычных, обязательно дождитесь окончания прошивки!!! Так же после перепрошивки IP аппаратов иногда сбрасываются в дефолтные значения - 192.168.0.1
Samsung 3200/3205/3205W/3207
1. Узнаем версию прошивки и серийный номер:
-убедится что чип присутствует на картридже и НЕ заклеен
-вставить бумагу листов 10 и убедиться что она достает до датчика наличия бумаги
-плотно закрыты все крышки и сработали микрики
-нажать быстро на панели управления следующие комбинации клавиш - "+", "+", "stop", "-", "-", "stop", "stop"
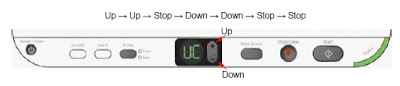
-на дисплее аппарата отобразятся символы "UC", клавишей "+" нажимаем до тех пор пока не появится "АА" и нажимаем "Start"
-аппарат распечатывает отчеты, ищем строки "Machine Serial Number" (серийный номер) и "Firmware Version" (текущая версия прошивки). Вся эта информация распечатывается в первом отчете.
-серийный номер должен совпадать с номером на шильдике аппарата
-версия прошивки должна оканчиваться на .03 или .06 или .07 или .08 или .09 или .10 или .13, если в отчете есть буква f или F (пример 07f или 07F или 1P) значит принтер уже прошит (если он не работает, то удалите чип из картриджа, а если чип удален, то такой принтер прошьется только через дебаг-кабель. )
Так же версию прошивки можно узнать на наклейке на плате форматера, для этого надо снять крышку принтера (открутив один саморез) - с той стороны, где находится USB разъем.
2. подготавливаем ПК для прошивки:
-подключаем аппарат к компьютеру, шнур для прошивки должен быть проверенным, контакты в разъемах должны быть целы, желательно длина до 1,8 метра и наличие ферритовых колец
-принтер должен определится в системе. Внимание! Если показывает как неизвестное устройство то смотрим шнур и порты принтера, пробуем на другом компьютере
-для win2000/XP, появится окно установки драйвера принтера, ставим драйвера или завершаем установку (обязательно закрыть мастер нового оборудования, если вы не будете устанавливать драйвера), в любом случае проверяем, чтобы принтер был виден в диспетчере устройств
-для win Vista/7, система автоматически ставит драйвер при подключении, чтобы проверить заходим в Пуск-устройства и принтеры и видим, что принтер установлен и активен
-брандмауэр и системы защиты разрешают обращение к USB портам
3. прошивка:
-принтер подключен к ПК и включен
-отключены все USB устройства от компьютера (исключение клавиатура и мышь, но лучше использовать PS/2)
-перетаскиваем полученный файл прошивки (расширение файла .HD или .fls) на программу USBPRNS2.EXE или USBLIST2.EXE
-на экране монитора в течении нескольких секунд отобразится процесс передачи данных в принтер-на дисплее принтера отобразиться процесс прошивки в виде изменения индикации (ВНИМАНИЕ! В ДАННЫЙ МОМЕНТ НЕДОПУСТИМО ВЫКЛЮЧЕНИЕ ПРИНТЕРА ИЗ СЕТИ! это приведет к выходу из строя аппарата)
-принтер автоматически перезагрузится
4. окончание:
-заклеиваем или вынимаем чип картриджа.
-нажимаем кнопку "stop" в течении 2-3 секунд ( индикатор заморгает) отпускаем
-в распечатаном отчете смотрим версию фирмваре, она должна заканчиваться на f или F или P в зависимости от типа заказанной прошивки( f-обновляемая, F - необновляемая)
-принтер прошит и готов к работе.
Сбросить/обнулить счетчик принтера после перепрошивки можно выключением и включением кнопки питания принтера.
Samsung 340x/340xF/340xW/340xFW
Сама процедура прошивки ничем не отличается от прошивки SCX-3200, принудительно режима так же нет, поэтому будьте внимательны при передаче данных оператору.
При заказе прошивок для SCX-340X, помимо серийного номера, необходимо так же предоставить и номер чипа (CRUM).
Узнаем серийный номер и версию прошивки из отчета (на примере 3405FW):
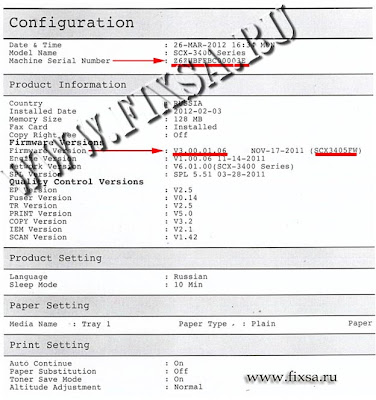
Как узнать номер CRUM? (на примере 3405FW) (на принтерах для печати отчета о расходных материалах (Supplies Information) надо продолжительно удерживать кнопку Stop.)
1. Установить драйвера и распечатать отчет через Smart Panel.
2. Из сервисного режима аппарата (Tech Mode):
- Если аппарат 3 in-1 - "Up+Up+Stop+Down+Down+Stop+Stop" - попали в сервис, там выбрать AA для распечатки всех отчетов.
- Если аппарат 4-in-1 (с факсом) - "Menu+#+1+9+3+4+Menu" - Выбрать Tech Mode - и оттуда производим распечатку всех отчетов.
Естественно аппарат должен быть с не заблокированным чипом, если аппарат в блокировке и не печатает отчеты, то ищем новый чип/картридж, другого способа нет.
-подключаем аппарат к компьютеру, шнур для прошивки должен быть проверенным, контакты в разъемах должны быть целы, желательно длина до 1,8 метра и наличие ферритовых колец
-принтер должен определится в системе. Внимание! Если показывает как неизвестное устройство то смотрим шнур и порты принтера, пробуем на другом компьютере
-для win2000/XP, появится окно установки драйвера принтера, ставим драйвера или завершаем установку (обязательно закрыть мастер нового оборудования, если вы не будете устанавливать драйвера), в любом случае проверяем, чтобы принтер был виден в диспетчере устройств
-для win Vista/7, система автоматически ставит драйвер при подключении, чтобы проверить заходим в Пуск-устройства и принтеры и видим, что принтер установлен и активен
-брандмауэр и системы защиты разрешают обращение к USB портам
3. прошивка:
-принтер подключен к ПК и включен
-отключены все USB устройства от компьютера (исключение клавиатура и мышь, но лучше использовать PS/2)
-перетаскиваем полученный файл прошивки (расширение файла .HD или .fls) на программу USBPRNS2.EXE или USBLIST2.EXE
-на экране монитора в течении нескольких секунд отобразится процесс передачи данных в принтер-на дисплее принтера отобразиться процесс прошивки в виде изменения индикации (ВНИМАНИЕ! В ДАННЫЙ МОМЕНТ НЕДОПУСТИМО ВЫКЛЮЧЕНИЕ ПРИНТЕРА ИЗ СЕТИ! это приведет к выходу из строя аппарата)
-принтер автоматически перезагрузится
4. окончание:
-заклеиваем или вынимаем чип картриджа.
-нажимаем кнопку "stop" в течении 2-3 секунд ( индикатор заморгает) отпускаем
-в распечатаном отчете смотрим версию фирмваре, она должна заканчиваться на f или F или P в зависимости от типа заказанной прошивки( f-обновляемая, F - необновляемая)
-принтер прошит и готов к работе.
Сбросить/обнулить счетчик принтера после перепрошивки можно выключением и включением кнопки питания принтера.
Samsung 340x/340xF/340xW/340xFW
Сама процедура прошивки ничем не отличается от прошивки SCX-3200, принудительно режима так же нет, поэтому будьте внимательны при передаче данных оператору.
При заказе прошивок для SCX-340X, помимо серийного номера, необходимо так же предоставить и номер чипа (CRUM).
Узнаем серийный номер и версию прошивки из отчета (на примере 3405FW):
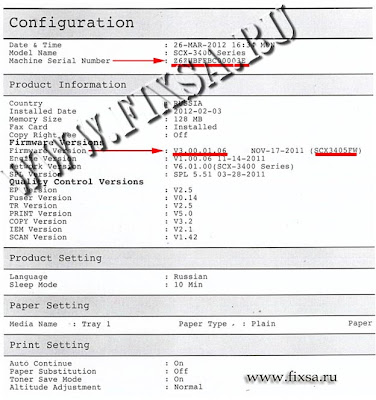
Как узнать номер CRUM? (на примере 3405FW) (на принтерах для печати отчета о расходных материалах (Supplies Information) надо продолжительно удерживать кнопку Stop.)
1. Установить драйвера и распечатать отчет через Smart Panel.
2. Из сервисного режима аппарата (Tech Mode):
- Если аппарат 3 in-1 - "Up+Up+Stop+Down+Down+Stop+Stop" - попали в сервис, там выбрать AA для распечатки всех отчетов.
- Если аппарат 4-in-1 (с факсом) - "Menu+#+1+9+3+4+Menu" - Выбрать Tech Mode - и оттуда производим распечатку всех отчетов.
Естественно аппарат должен быть с не заблокированным чипом, если аппарат в блокировке и не печатает отчеты, то ищем новый чип/картридж, другого способа нет.
Привязки к чип-ключу нет.
Если все-таки произошла ошибка в серийном номере аппарата или номере чипа, и вы прошили аппарат прошивкой NU, то для перепрошивки правильной прошивкой аппарат надо ввести в режим загрузки командой fl через гипер-терминал. Для работы гипер-терминала необходимо поставить перемычку на форматере:
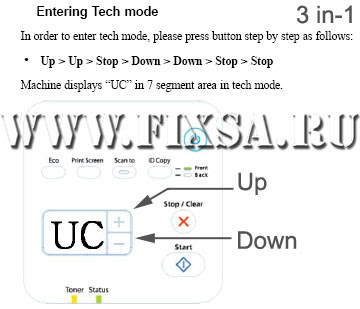
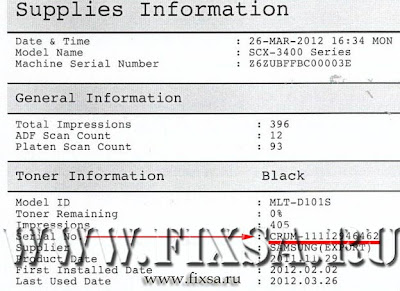
Разъем CRUM отключать не надо.






Samsung 1660/1665/1667/1670/1671/1675/1677
Процесс прошивки для 1660/1665/1667/1670/1671/1675/1677 во многом схож с предыдущим описанием, за исключением пары моментов.
Как узнать текущую версию:
-убедится что чип присутствует на картридже и не заклеен
-Вставить пару листов бумаги и проверить что крышки закрыты
-зажать кнопку PrintSreen (с изображением мониторчика)- индикатор заморгает зеленым, затем просто загорится, затем опять начнет моргать, тут и отпустить кнопку
-распечатается отчет, ищем строки "OS Version" (текущая версия прошивки) и "Machine Serial Number"
-если отчет не распечатался, то ищем рабочий чип, который всегда должен быть под рукой (подходит от SCX-3200) и пробуем с ним
-вид текущей версии такой- V1.01.00.34 (важны последние две цифры варианты 30, 34, 35), если в отчете есть буква f (например 34f) то принтер уже прошит
-серийный номер должен совпадать с номером на шильдике.
Так же версию прошивки можно узнать на наклейке на плате форматера, для этого надо снять крышку принтера - с той стороны, где находится USB разъем.
Дополнительно:
-данный принтер имеет режим принудительной загрузки, который позволяет прошить его даже если он был прошит прошивкой с защитой (такой режим полезно использовать, если вы по ошибке прошили принтер с неправильным серийным номером)- на выключенном принтере зажать кнопку "PrintScreen" и не отпуская ее включить его КНОПКОЙ включения, индикаторы на панели начнут быстро моргать, дождаться пока принтер определится компьютером и загрузить в него прошивку как обычно.
-применять принудительную загрузку в случаях если- в него уже была загружена прошивка с неверным серийным номером, или требуется вернуть оригинальную версию прошивки
-после прошивки обновляемой версией в отчете будет буква f, если загружена необновляемая, то может быть как F так и f.
Сбросить/обнулить счетчик принтера после перепрошивки можно выключением и включением кнопки питания принтера.
В аппарате 1670/1671/1675/1677 есть дебаг, для его включения необходимо припаять перемычку на место R17.
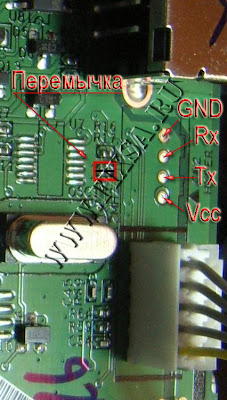
Samsung 1860/1865/1865W/1867
-процедура определения текущей версии прошивки полностью идентична 1660/1665/1667. За исключением того, что в принтерах с вай-фаем вместо кнопки "PrintScreen", надо нажимать кнопку с надписью WPS. Печать отчета принтера 1865W - кнопкой WPS - кнопка выполняет двойную функцию. После включения надо перевести принтер в режим WiFi и при удержании кнопки питания - держать 10 секунд кнопку принтскрин - распечатывается полный отчет.
-ищем строку Firmware version V1.01.00.18 или V1.01.00.19 или V1.01.00.24
Сбросить/обнулить счетчик принтера после перепрошивки можно выключением и включением кнопки питания принтера.
Данный принтер (кроме Samsung 1865W - принудительный режим только через гипер-терминал) имеет режим принудительной загрузки, который позволяет прошить его даже если он был прошит прошивкой с защитой (такой режим полезно использовать, если вы по ошибке прошили принтер с неправильным серийным номером)
В принудительном режиме загрузки 1860 индикаторы не мигают, а горят постоянно.
Так же в некоторых платах форматера 1860/1865 необходимо запаять перемычку на R17(или две на R17 и R16) для полной работоспособности дебага.

Так же версию прошивки можно узнать на наклейке на плате форматера, для этого надо снять крышку принтера - с той стороны, где находится ЮСБ разъем.
Samsung 4600/4623F/4623FN/CLX-3170/3175
как узнать версию прошивки:
-нажмите 3 раза кнопку меню, появится надпись «настройка системы», нажмите ОК. Кнопками влево - вправо, найдите слово «Отчёты», нажмите ОК, Кнопками влево - вправо, найдите слово «Конфигурация», нажмите ОК, подтвердите печать. Напечатает лист – «Отчёт о конфигурации»
-найти строку "ПО/версия привода" текущая версия будет вида V2.01.00.99 (если стоит буква f в конце значит прошит обновляемой прошивкой, если fn то не обновляемой)
Как посмотреть версию, если принтер заблокирован?
На 4600/CLX-3170/3175 нажмите Menu - Id Copy - Left - Right - Menu - Stop.
4623F и 4623FN - Menu # 1 9 3 #
Так же через меню можно узнать серийный номер.
Внимание! Аппараты 4623F и 4623FN имеют различные прошивки! И не взаимозаменяемы! Будьте внимательны! 4600 и 4623F одинаковые прошивки.
дополнительно:
-процедура прошивки аналогична предыдущим принтерам
-данный аппарат имеет режим принудительной загрузки, который позволяет прошить его даже если он был прошит прошивкой с защитой (такой режим полезно использовать, если вы по ошибке прошили принтер с неправильным серийным номером), для этого выключите принтер, нажмите клавишу "Стоп" , включите принтер, отпустите клавишу, и нажмите повторно клавишу "Стоп".
Сбросить/обнулить счетчик принтера после перепрошивки можно выключением и включением кнопки питания принтера.
Samsung 4727/FD/FW/4728/4729FD/FW, 4824/4824FN/4x28, 4833, 5637FR, Xerox 3210N/3220DN
как узнать версию прошивки:
-нажмите 3 раза кнопку меню, появится надпись «настройка системы», нажмите ОК. Кнопками влево - вправо, найдите слово «Отчёты», нажмите ОК, Кнопками влево - вправо, найдите слово «Конфигурация», нажмите ОК, подтвердите печать. Напечатает 2 листа – «Отчёт о конфигурации»
-найти строку "ПО/версия привода" текущая версия будет вида 1.00.00.45 (если стоит буква f в конце значит прошит обновляемой прошивкой, если fn то не обновляемой)
Если аппарат заблокирован - наберите на клавишах МФУ - Menu # 193 # появится надпись отображающая текущую версию и дату. Так же через меню можно узнать серийный номер.
дополнительно:
-процедура прошивки аналогична предыдущим принтерам
-данный принтер имеет режим принудительной загрузки (за исключением Samsung 4727/FD/FW/4728/4729FD/FW ), который позволяет прошить его даже если он был прошит прошивкой с защитой (такой режим полезно использовать, если вы по ошибке прошили принтер с неправильным серийным номером), для этого выключите принтер, нажмите клавишу "Стоп" , включите принтер, отпустите клавишу, и нажмите повторно клавишу "Стоп".
Внимание в принудительном режиме некоторые фиксы могут не загружаться, загружайте их из обычного режима.
Сбросить/обнулить счетчик принтера после перепрошивки: нужно зайти в меню -> настройки систистемы -> обслуживание -> удалить сообщение тонера. В новых версиях прошивок обнуление счетчиков происходит после выключения аппарата.
Прошивка цветных аппаратов
Процедура та же что и для монохромных принтеров
Полноцветные принтеры так же имееют режим принудительной загрузки, который позволяет прошить их даже если они были прошиты прошивкой с защитой (такой режим полезно использовать, если вы по ошибке прошили принтер прошивкой с неправильным серийным номером) - в общем случае надо включить аппарат, удерживая кнопку СТОП, которую после включения необходимо отпустить и, после этого, начинать прошивать аппарат.
После прошивки не забывайте удалять или заклеивать чип в картридже!
Сводная таблица по распечатке отчета аппаратов
Модель принтера
Инструкция по распечатке отчёта
ML-1640, 1641, 1645, 1660, 1661, 1665, 1666, 1667, 1670, 1671, 1675, 1677, 1860, 1865, 1865W, 1867, 1910, 1911, 1915, 1916, 2160/2165/2167/2168, 2240, 2241, 2245, 2520, 2525, 2580, 2580N, 3310D, 3710D
Держать кнопку “Stop” (PrintScreen или кнопку с надписью WPS) 2- 15 секунд в зависимости от модели принтера.
ML-3310ND, 3710ND
Нажать последовательно клавиши:
"MENU" _ "BACK" _ "LEFT" _"RIGHT" _ "OK" _"CANCEL" _ "TECH MENU*" _"REPORT CONFIGURATION"
SCX-3200, 3205, 3207, 3200W, 3205W
Нажать быстро на панели следующие комбинации клавиш - "+", "+", "stop", "-", "-", "stop", "stop"
-на дисплее принтера отобразятся символы "UC", клавишей "+" нажимаем до тех пор пока не появится "АА" и нажимаем "Start"
-принтер распечатывает отчеты.
SCX-340x/340xF/340xW/340xFW
Из сервисного режима аппарата -Tech Mode-:
- Если аппарат 3 in-1 - Up+Up+Stop+Down+Down+Stop+Stop - попали в сервис, там выбрать AA для распечатки всех отчетов.
- Если аппарат 4-in-1 с факсом - Menu+#+1+9+3+4+Menu - Выбрать Tech Mode - и оттуда производим распечатку всех отчетов.
4623F, 4623FN, 4727/FD/FW/4728/4729FD/FW, 4824FN, 4825FN, 4828FN, 4833FD, 4833FR, 5637FR, 3170FN, 3175FN, 3175FW, 3180FN, 3185FN, 3185FW
Нажать последовательно клавиши:
"MENU" _ "#1934" _ "TECH MENU*" _ "REPORT CONFIGURATION"
CLP-310, 315, 310N, 315W, 320, 320N, 325, 325W,CLP-620ND
Нажать и удерживать кнопку Стоп (около 3-х секунд). Или лист конфигурации принтера распечатывается из программы “Smart Panel”, которая идёт в комплекте с драйверами для аппарата.
SCX-4600, CLX-3170, 3175, CLX-3180, 3185, 3185N
Нажать последовательно клавиши:
"MENU" _ "ID_COPY**" _"LEFT"_"RIGHT"_ "MENU"_ "BACK"_"MENU"_"TECH MENU*"-выбрать пункт ->"REPORT CONFIGURATION"
*TECH MENU - это не кнопка, а надпись на экране
**ID_COPY - это название кнопки - копия удостоверения
(c)http://fixsa.ru
Полезные ссылки:
1. http://fixsa.ru/util.html
2. http://www.testcopy.ru/practikum/34-raznoe/135-sobiraem-debag-shnurok.html
3. http://www.testcopy.ru
4. http://www.startcopy.ru
5. http://www.startcopy.net
6. http://vce-o-printere.ru/download/o-proshivke-printera/120-skachat-original-nuyu-proshivku-samsung.html#top
7. http://fix-bay.com/
8. http://overchip.ru/firmware
9. http://printservis.com.ua/index.php/blog/itemlist/category/7-fix-samsung?start=42
-процедура прошивки аналогична предыдущим принтерам
-данный аппарат имеет режим принудительной загрузки, который позволяет прошить его даже если он был прошит прошивкой с защитой (такой режим полезно использовать, если вы по ошибке прошили принтер с неправильным серийным номером), для этого выключите принтер, нажмите клавишу "Стоп" , включите принтер, отпустите клавишу, и нажмите повторно клавишу "Стоп".
Сбросить/обнулить счетчик принтера после перепрошивки можно выключением и включением кнопки питания принтера.
Samsung 4727/FD/FW/4728/4729FD/FW, 4824/4824FN/4x28, 4833, 5637FR, Xerox 3210N/3220DN
как узнать версию прошивки:
-нажмите 3 раза кнопку меню, появится надпись «настройка системы», нажмите ОК. Кнопками влево - вправо, найдите слово «Отчёты», нажмите ОК, Кнопками влево - вправо, найдите слово «Конфигурация», нажмите ОК, подтвердите печать. Напечатает 2 листа – «Отчёт о конфигурации»
-найти строку "ПО/версия привода" текущая версия будет вида 1.00.00.45 (если стоит буква f в конце значит прошит обновляемой прошивкой, если fn то не обновляемой)
Если аппарат заблокирован - наберите на клавишах МФУ - Menu # 193 # появится надпись отображающая текущую версию и дату. Так же через меню можно узнать серийный номер.
дополнительно:
-процедура прошивки аналогична предыдущим принтерам
-данный принтер имеет режим принудительной загрузки (за исключением Samsung 4727/FD/FW/4728/4729FD/FW ), который позволяет прошить его даже если он был прошит прошивкой с защитой (такой режим полезно использовать, если вы по ошибке прошили принтер с неправильным серийным номером), для этого выключите принтер, нажмите клавишу "Стоп" , включите принтер, отпустите клавишу, и нажмите повторно клавишу "Стоп".
Внимание в принудительном режиме некоторые фиксы могут не загружаться, загружайте их из обычного режима.
Сбросить/обнулить счетчик принтера после перепрошивки: нужно зайти в меню -> настройки систистемы -> обслуживание -> удалить сообщение тонера. В новых версиях прошивок обнуление счетчиков происходит после выключения аппарата.
Прошивка цветных аппаратов
Процедура та же что и для монохромных принтеров
Полноцветные принтеры так же имееют режим принудительной загрузки, который позволяет прошить их даже если они были прошиты прошивкой с защитой (такой режим полезно использовать, если вы по ошибке прошили принтер прошивкой с неправильным серийным номером) - в общем случае надо включить аппарат, удерживая кнопку СТОП, которую после включения необходимо отпустить и, после этого, начинать прошивать аппарат.
После прошивки не забывайте удалять или заклеивать чип в картридже!
Сводная таблица по распечатке отчета аппаратов
Модель принтера
Инструкция по распечатке отчёта
ML-1640, 1641, 1645, 1660, 1661, 1665, 1666, 1667, 1670, 1671, 1675, 1677, 1860, 1865, 1865W, 1867, 1910, 1911, 1915, 1916, 2160/2165/2167/2168, 2240, 2241, 2245, 2520, 2525, 2580, 2580N, 3310D, 3710D
Держать кнопку “Stop” (PrintScreen или кнопку с надписью WPS) 2- 15 секунд в зависимости от модели принтера.
ML-3310ND, 3710ND
Нажать последовательно клавиши:
"MENU" _ "BACK" _ "LEFT" _"RIGHT" _ "OK" _"CANCEL" _ "TECH MENU*" _"REPORT CONFIGURATION"
SCX-3200, 3205, 3207, 3200W, 3205W
Нажать быстро на панели следующие комбинации клавиш - "+", "+", "stop", "-", "-", "stop", "stop"
-на дисплее принтера отобразятся символы "UC", клавишей "+" нажимаем до тех пор пока не появится "АА" и нажимаем "Start"
-принтер распечатывает отчеты.
SCX-340x/340xF/340xW/340xFW
Из сервисного режима аппарата -Tech Mode-:
- Если аппарат 3 in-1 - Up+Up+Stop+Down+Down+Stop+Stop - попали в сервис, там выбрать AA для распечатки всех отчетов.
- Если аппарат 4-in-1 с факсом - Menu+#+1+9+3+4+Menu - Выбрать Tech Mode - и оттуда производим распечатку всех отчетов.
4623F, 4623FN, 4727/FD/FW/4728/4729FD/FW, 4824FN, 4825FN, 4828FN, 4833FD, 4833FR, 5637FR, 3170FN, 3175FN, 3175FW, 3180FN, 3185FN, 3185FW
Нажать последовательно клавиши:
"MENU" _ "#1934" _ "TECH MENU*" _ "REPORT CONFIGURATION"
CLP-310, 315, 310N, 315W, 320, 320N, 325, 325W,CLP-620ND
Нажать и удерживать кнопку Стоп (около 3-х секунд). Или лист конфигурации принтера распечатывается из программы “Smart Panel”, которая идёт в комплекте с драйверами для аппарата.
SCX-4600, CLX-3170, 3175, CLX-3180, 3185, 3185N
Нажать последовательно клавиши:
"MENU" _ "ID_COPY**" _"LEFT"_"RIGHT"_ "MENU"_ "BACK"_"MENU"_"TECH MENU*"-выбрать пункт ->"REPORT CONFIGURATION"
*TECH MENU - это не кнопка, а надпись на экране
**ID_COPY - это название кнопки - копия удостоверения
(c)http://fixsa.ru
Полезные ссылки:
1. http://fixsa.ru/util.html
2. http://www.testcopy.ru/practikum/34-raznoe/135-sobiraem-debag-shnurok.html
3. http://www.testcopy.ru
4. http://www.startcopy.ru
5. http://www.startcopy.net
6. http://vce-o-printere.ru/download/o-proshivke-printera/120-skachat-original-nuyu-proshivku-samsung.html#top
7. http://fix-bay.com/
8. http://overchip.ru/firmware
9. http://printservis.com.ua/index.php/blog/itemlist/category/7-fix-samsung?start=42