ЭТАП 1: ЗАГРУЗКА.
Маска подсети Битность маски
255.255.255.255 32
255.255.255.254 31
255.255.255.252 30
255.255.255.248 29
255.255.255.240 28
255.255.255.224 27
255.255.255.192 26
255.255.255.128 25
255.255.255.0 24
Вставляем в CD-ROM установочный диск pfSense и загружаемся с него. При загрузке мы увидим выбор способа загрузки (рис 1), здесь жмем ENTER:
ЭТАП 4: НАСТРОЙКА ШЛЮЗА ЧЕРЕЗ WEB-ИНТЕРФЕЙС.
Запускаем браузер (напр. Internet Explorer) и вводим в адресной строке IP-адрес, который вводили на этапе 3 (рис. 28). На экране появится запрос авторизации, где нужно ввести следующее:
Пользователь: admin
Пароль: pfsense
(рис. 30)
В разделе Interfaces главного меню выбираем пункт WAN (рис. 33).
Далее в разделе General configuration в пункте Type выбираем Static. В разделе Static IP configuration, в пунктах в пунктах IP address и Gateway вписываем соответствующие настройки от провайдера. В строке IP address после ip-адреса выбираем битность маски подсети. После настройки нажимаем кнопку Save вниз страницы.
Рис.1
Далее, после загрузки, нам предлагают настроить VLAN (рис.2). Нажимаем N и ENTER(т.е. отвечаем нет):
Рис. 2
Далее нужно ввести название интерфейсов для определения ролей LAN и WAN. Имена интерфейсов выводятся сверху (рис. 3-4):
Рис. 3
Рис. 4
После определения ролей сетевых карт, предлагается опционально ввести еще интерфейсы (рис. 5). Просто нажимаем ENTER:
Рис. 5
После чего спрашивают подтверждения, что все настроено правильно (рис. 6). Отвечаем да, нажимаем Y и ENTER:
Рис. 6
После успешной первоначальной настройки перед нами появляется меню (рис. 7), из которого запускается установка. Набираем 99 и нажимаем ENTER:
Рис. 7
ЭТАП 2: УСТАНОВКА.
Установка происходит довольно просто. Основная масса настроек оставляется "как есть". Выбираем Accept these Settings (рис. 8):
Рис. 8
Выбираем Install pfSense (рис. 9):
Рис. 9
Выбираем диск, на который будет устанавливаться pfSense и нажимаем ENTER (рис. 10):
Рис. 10
Выбираем Format this Disk (рис. 11):
Рис. 11
Выбираем Use this Geometry (рис. 12):
Рис. 12
Выбираем Format <название диска> (рис. 13):
Рис. 13
Выбираем Partition Disk (рис. 14):
Рис. 14
Оставляем как есть и выбираем Accept and Create (рис. 15):
Рис. 15
Выбираем Yes, partition <название диска> (рис. 16):
Рис. 16
Видим в информационном окне надпись was successfully partitioned, которое означает успешное создание раздела. Нажимаем OK. (рис. 17):
Рис. 17
Выбираем раздел и жмем ENTER (рис. 18):
Рис. 18
Выбираем OK (рис. 19):
Рис. 19
Жмем OK (рис. 20):
Рис. 20
После чего предлагается создать точки точки монтирования. Первоначальная конфигурация выглядит как на рис. 21:
Рис. 21
Нужно создать конфигурацию как на рис. 22. Для этого нужно выполнить следующие действия: Сначала ставим курсор в столбик Capacity первой строки. Стираем звездочку и пишем 1024M. Далее пишем тоже самое в том же столбике во второй строке. После изменения размеров двух первых точек монтирования, создадим две дополнительных. Для этого два раза нажимаем на кнопку Add и прописываем в первом столбе точки монтирования. Как на рис. 22 первая точка - /usr, а вторая - /var. Для точки /usr ставим размер 20000M, а для /var ставим звездочку. Потом нажимаем на Accept and Create, после чего начнется процесс копирования.
Рис. 22
Выбираем Uniprocessor kernel и жмем ENTER (рис. 23):
Рис. 23
Далее оставляем как есть и выбираем Accept and Install Bootblocks (рис. 24):
Рис. 24
В следующем информационном окне видим надпись successfully installed!, что говорит об успешной записи загрузочных блоков (рис. 25). Жмем OK:
Рис. 25
После успешной установки нам предлагают перезагрузиться. Следуем совету. Выбираем Reboot и жмем ENTER (рис. 26):
Рис. 26
ЭТАП 3: ПОДГОТОВКА К ЗАПУСКУ WEB-ИНТЕРФЕЙСА.
При первой загрузке необходимо сперва настроить IP - адрес внутренней сетевой карты. Для этого выбираем пункт 2 из меню (рис. 27):
Рис. 27
После чего нам предложат ввести IP-адрес и маску подсети (рис. 28). После этого нас спроссят о включении DHCP-сервера для локальной сети. На этот вопрос мы отвечаем нет (Нажимаем N и ENTER):
Рис. 28
Далее на экране появится надпись Press ENTER to continue (рис. 29). Нажимаем ENTER:
Рис. 29
Запускаем браузер (напр. Internet Explorer) и вводим в адресной строке IP-адрес, который вводили на этапе 3 (рис. 28). На экране появится запрос авторизации, где нужно ввести следующее:
Пользователь: admin
Пароль: pfsense
(рис. 30)
Рис. 30
После ввода учетных данных перед нами появится начальная страница (рис. 31). Начнем настройку с изменения главных параметров.
Рис. 31
В разделе System выбираем пункт General Setup. Появится окно главных настроек. В Hostname пишем название сервера латинскими буквами. В DNS Servers пишем сервера от провайдера. В Password пишем новый пароль. в webGUI protocol выбираем HTTPS. В разделе Theme выбираем пункт pfsense. После всего нажимаем кнопку Save внизу (рис. 32):
Рис. 32
После сохранения настроек необходимо в адресной строке вводить на HTTP а HTTPS. После нажатия кнопки Save появится запрос на повторную авторизацию, где пользователь тот же, а пароль НОВЫЙ, который мы только что поменяли. Если запрос не появился, то перезапустите браузер. И в адресной строке введите https://<ip-адрес сервера>.В разделе Interfaces главного меню выбираем пункт WAN (рис. 33).
Далее в разделе General configuration в пункте Type выбираем Static. В разделе Static IP configuration, в пунктах в пунктах IP address и Gateway вписываем соответствующие настройки от провайдера. В строке IP address после ip-адреса выбираем битность маски подсети. После настройки нажимаем кнопку Save вниз страницы.
Рис. 33
Вот и все, основные настройки сделали.
Приложение:
Маска подсети Битность маски
255.255.255.255 32
255.255.255.254 31
255.255.255.252 30
255.255.255.248 29
255.255.255.240 28
255.255.255.224 27
255.255.255.192 26
255.255.255.128 25
255.255.255.0 24
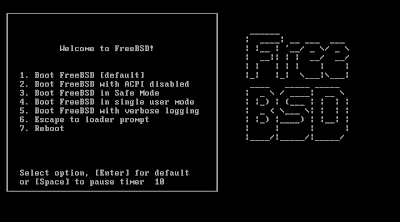
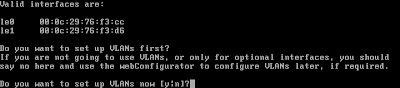




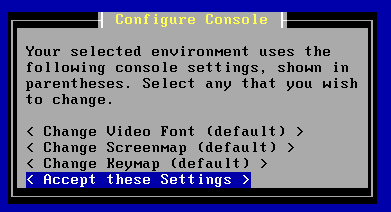


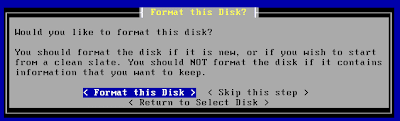

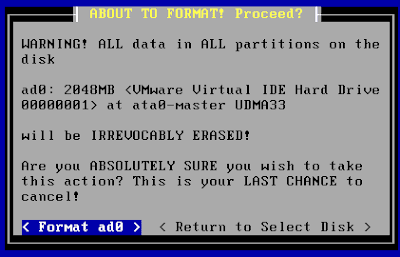


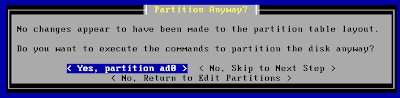
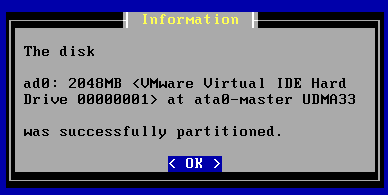

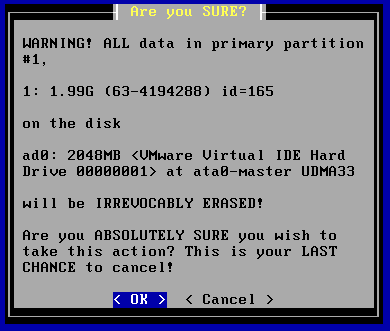

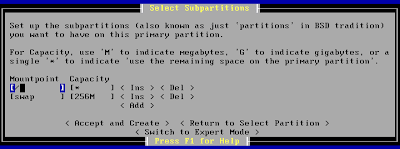

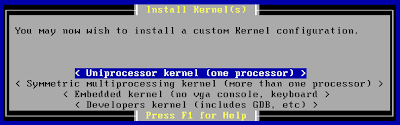
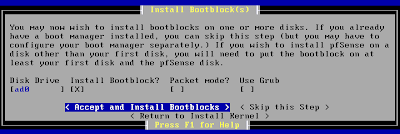
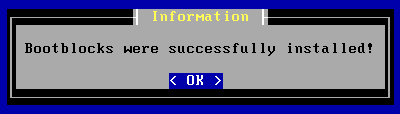
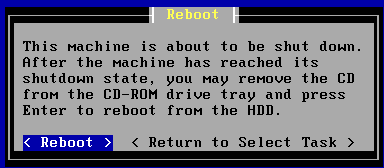

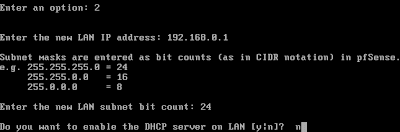
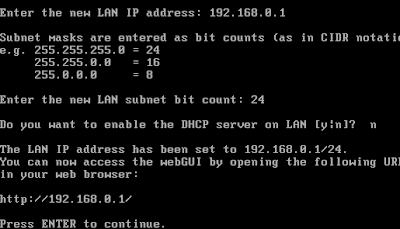
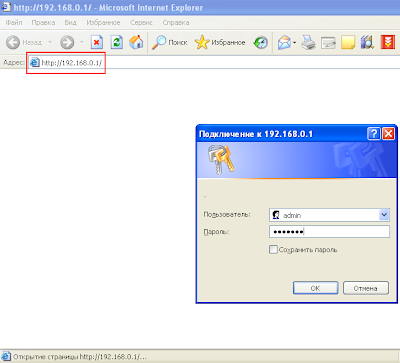
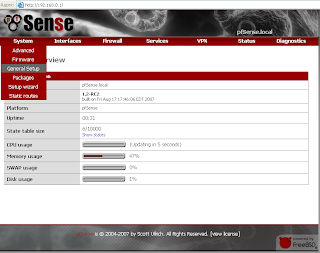


А еще можно использовать годный дистрибутив Zentyal. Он русифицирован.
ОтветитьУдалитьНа самом деле, кому, что нравится. Все - таки pfsense - это фряха. А ты предлагаешь линукс. Я особо и не знаю линукс, хоть они и похожи.
ОтветитьУдалить